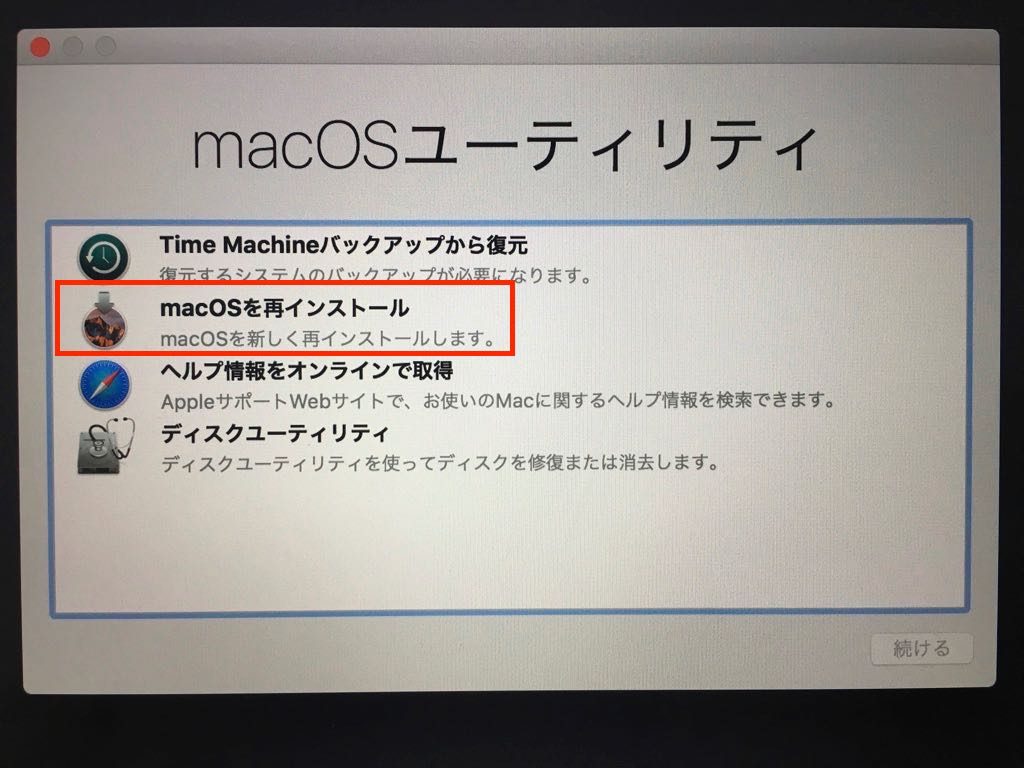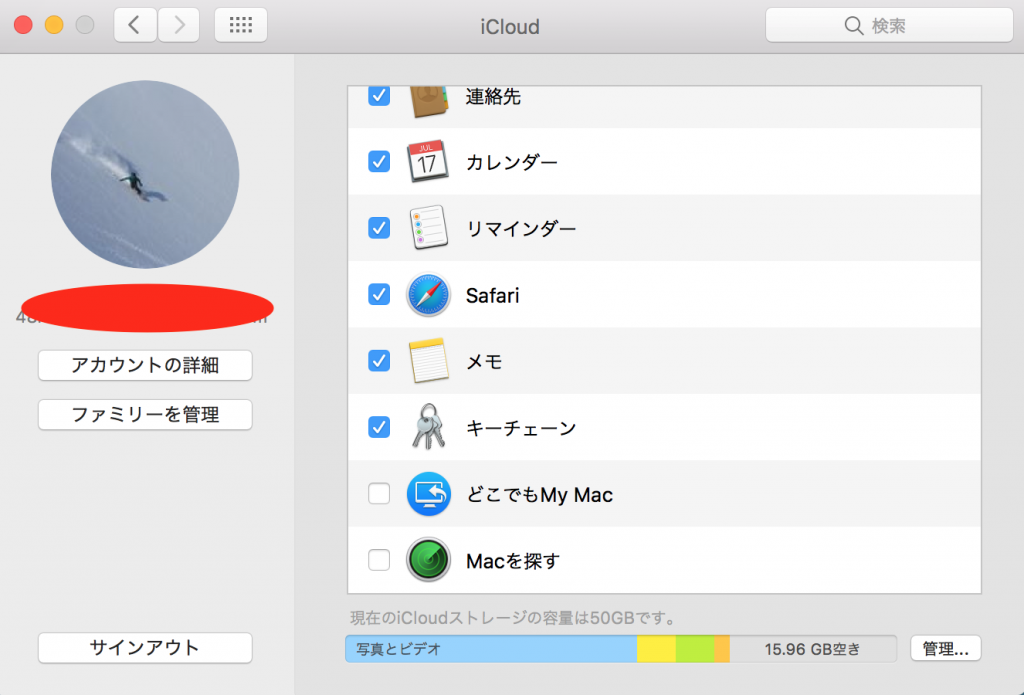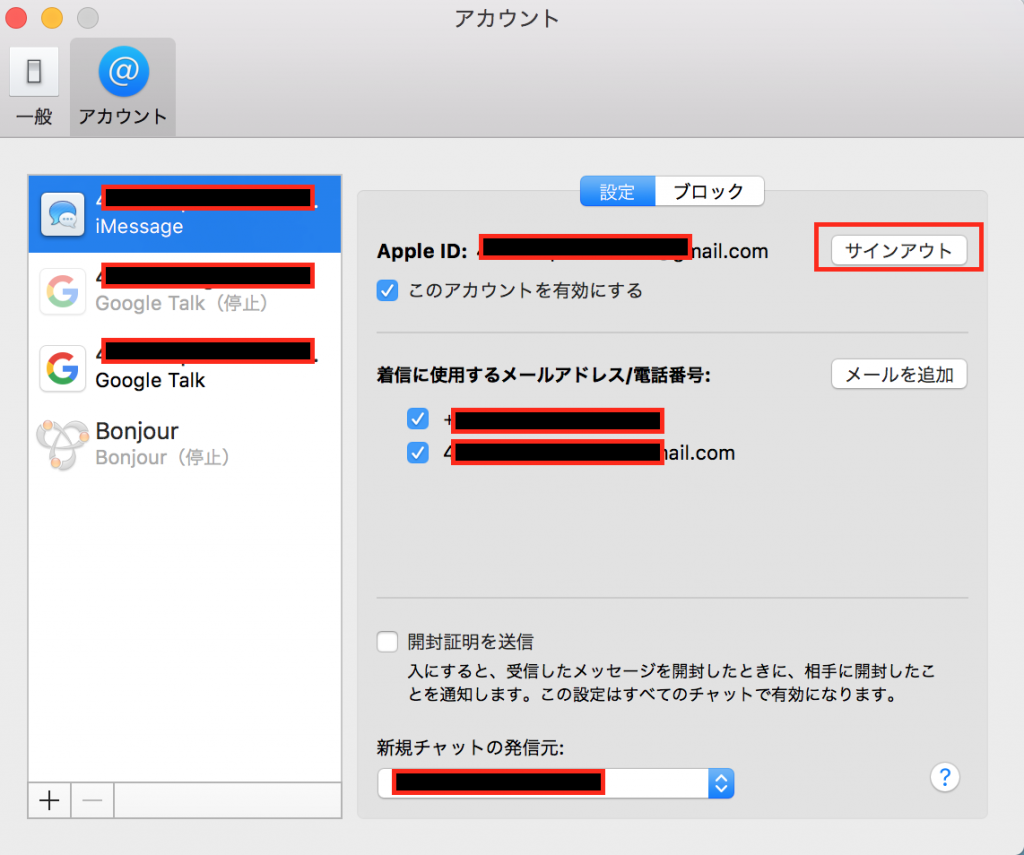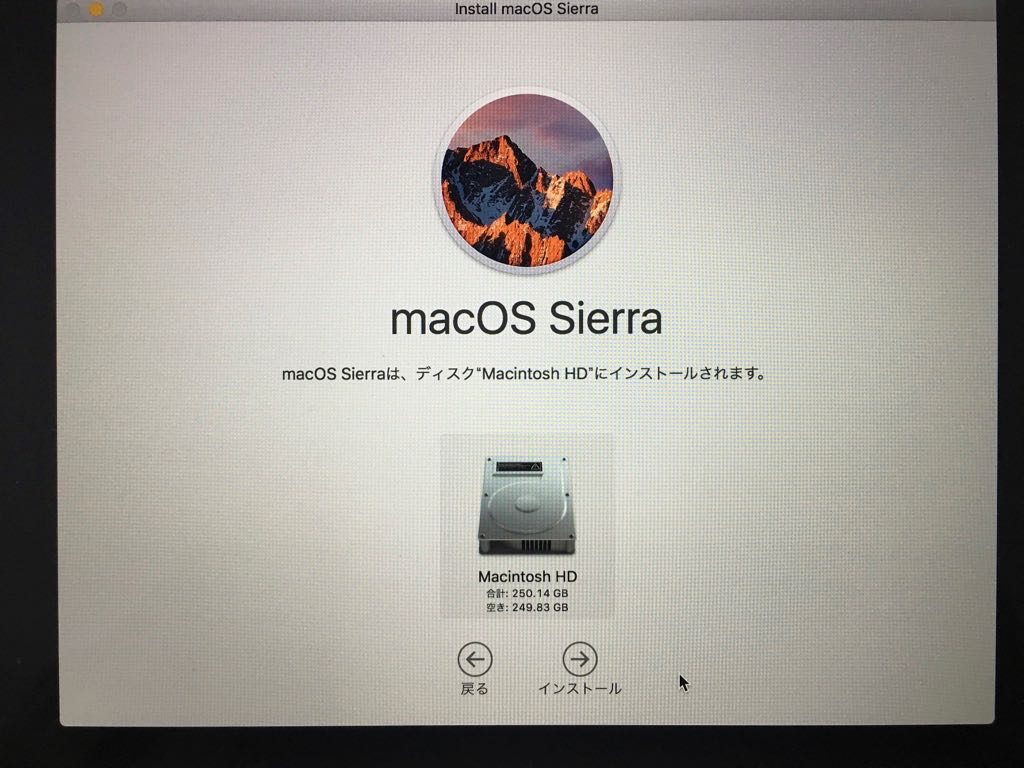先日、macbook Pro 15の売却のため、OS Sierraを初期化した。
クリーンインストールもほぼ同様の作業なので、作業備忘録がてら、ブログにアップする。
クリーンインストールは調子悪くなった時や、ディスク容量を圧迫するクズファイルを一掃するときに効果的なので、2年に一回くらいでやっている作業だが、毎回久しぶり過ぎて手順を忘れてしまうので、ブログに書きとめることにした。
手順としては、売却用途の初期化なら①~⑥まで。
クリーンインストールなら①、⑤、⑥の3stepだけやればOK。
①バックアップ作成
Time Machineに入って、「今すぐバックアップを作成」を選ぶ。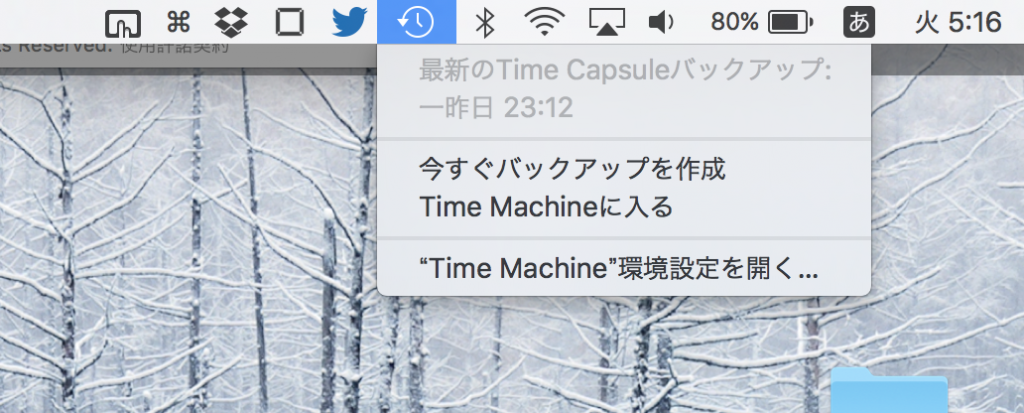
macユーザーは基本Time Machineでバックアップを取ってるのでこれでOKよね?Time Machinneを使ってない人は知りませーん。
Time Machineでバックアップを取っていると、データ以外にもほぼ全ての設定を引き継げるのでやたら便利。使ってない人はこの機会に是非。
また、Apple製のNAS、Time Capsuleを利用すると、シームレスにTime Machineにバックアップをとってくれるので、超便利。
macユーザーなら是非とも買うべきデバイス(悲しいかな、今は生産中止)
②iTunesの認証を解除
売却するなら必須作業。
再インストール後、また自分で使用するなら必要なしの作業です。
apple IDに紐付けられる端末数は10台(内PC5台)まで
iTunesで購入した曲やムービーは、apple IDに紐付けされた最大10台(内PC5台)の端末でダウンロードできる。
限度数に達すると新しい端末をapple IDに紐付けできなくなるので、macを売却するなら認証(紐付け)を解除しよう。
解除方法
iTunesを起動して、「アカウント」→「認証」→「このコンピュータの認証を解除」で完了。
③「macを探す」を解除してiCloudからサインアウト
再インストールだけなら不要。売却する場合はiCloud上に端末が残ってしまうので解除しよう。
Apple メニュー →「システム環境設定」→「iCloud」をクリックして、「Mac を探す」チェックボックスを解除する。
そして最後に左下のサインアウトを解除。
④iMessageからサインアウト
メッセージ App で、「環境設定」→「アカウント」を選択する。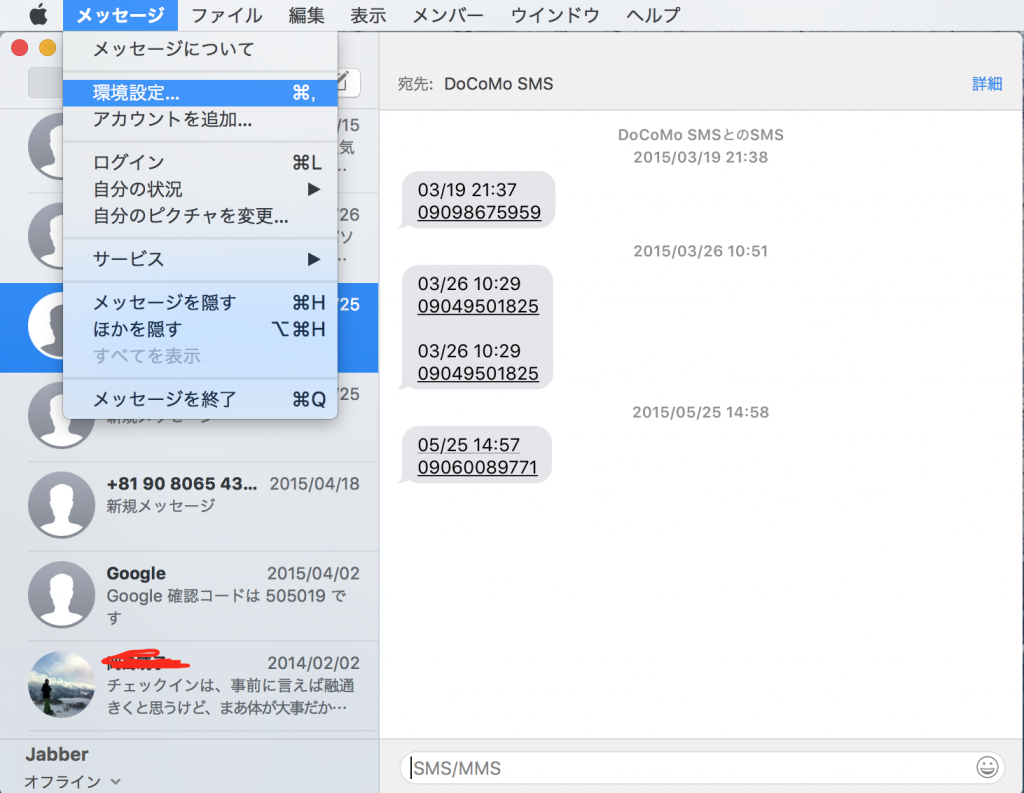
サインアウトをクリックして完了。
⑤ディスクの消去
OSを再インストールする前にディスクのデータを全て消去する。まっさらな状態にする、いわゆるクリーンインストールです。
まずは「システム終了」電源を落としてから、「command(コマンド)」キーと「R」を同時に押しながら電源を入れる。
そうすると「macOS ユーティリティ」が立ち上がるので、「ディスクユーティリティ」をクリックする。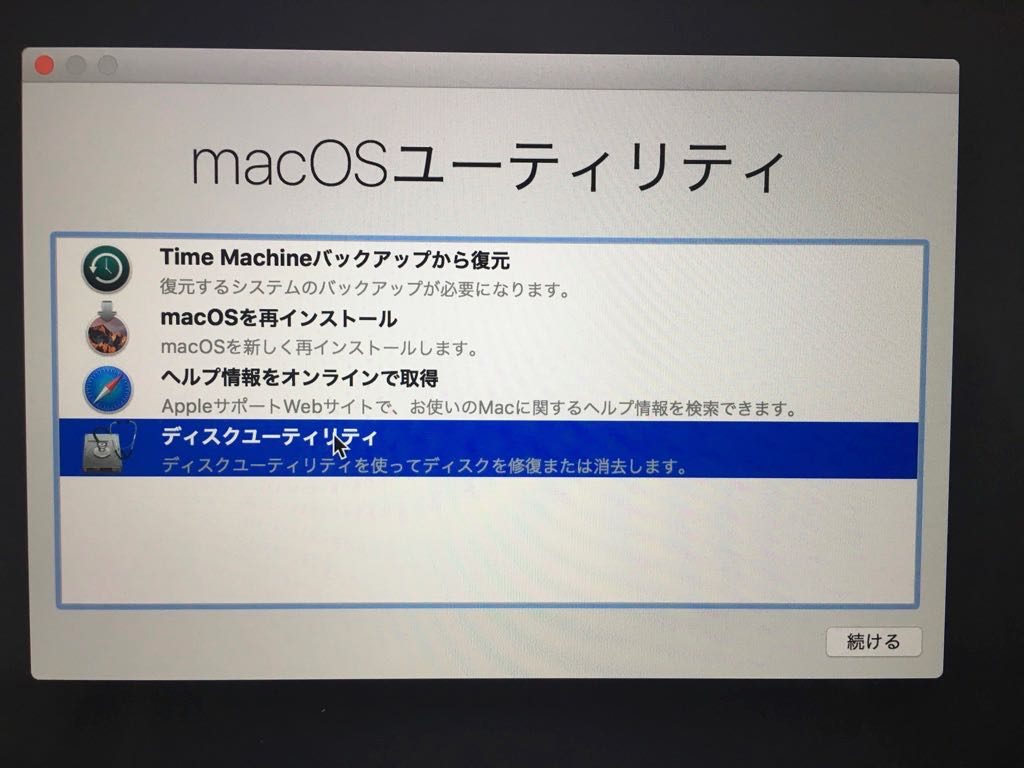
「Macintosh HD」を選択して、上のメニューの「消去」をクリック。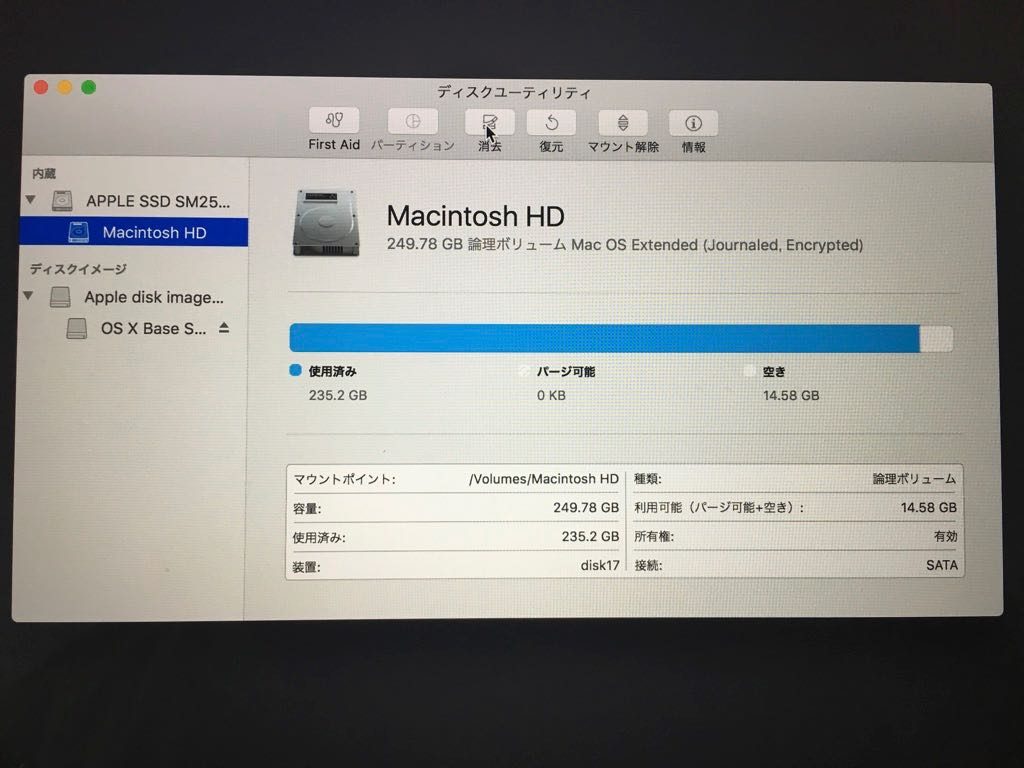
フォーマット「Mac OS Extended(Journaled)」を選択して消去。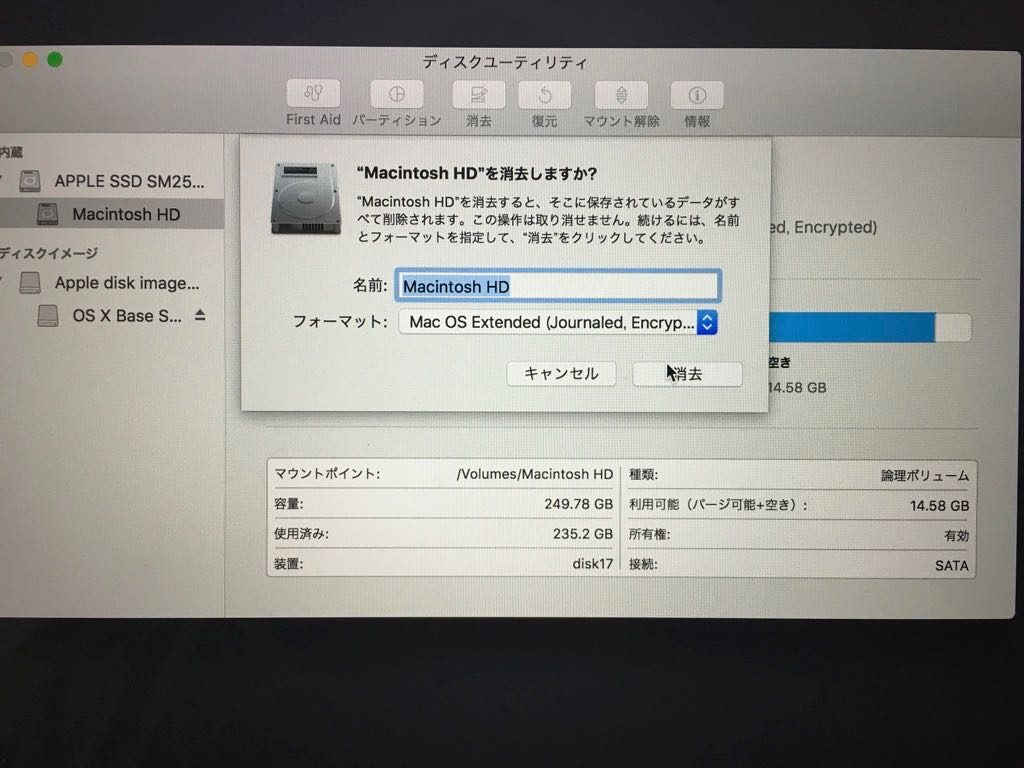
完了したら、左上の赤丸をクリックすると「macOS ユーティリティ」に戻ることができる。
これでディスク上の今までのデータ、設定などは全て消去された状態になる。
⑥OSの再インストール
「macOSを再インストール」をクリック。
インストール先に「Macintosh HD」を選択して「インストール」をクリック。
あとはmacの新品初回起動と同じように、表示される案内にしたがって進むだけ。
クリーンインストールならば「設定アシスタント」でデータ移行。
売却用の初期化なら「設定アシスタント」は「Ctrl + Q」で設定をしなければOK。
作業は以上。
まとめ
次回、初期化orクリーンインストールをするときには絶対に忘れている自身があるので、作業手順書代わりに記事にしてみました。
おそらくこの作業をする大半のユーザーは同じような状況なので、参考になれば幸いです。
48RはOSの動作が怪しくなったり、変なファイルがインストールされていた時など、3年に2回くらい?のペースでクリーンインストールして復活します。